آموزش صفر تا صد نصب و راه اندازی دستگاه کپی شارپ
نصب و راه اندازی دستگاه کپی شارپ نیاز چندانی به دانش فنی و تجربه بالا ندارد؛ اما اگر اطلاعات لازم را در اختیار نداشته باشید، ممکن است با دشواریهایی روبرو شوید. اگر دستگاه کپی شارپ خود را خریداری کردهاید و قصد نصب و راه اندازی آن را دارید؛ اما نمیدانید از کجا شروع کنید، پیشنهاد میکنیم مطالعه این مطلب را از دست ندهید و تا انتها ما را همراهی کنید.
دستگاه کپی شارپ
دستگاه کپی همانطور که از نامش مشخص است، دستگاهی ست که اسناد کاغذی ما را در سریعترین زمان ممکن کپی کرده و نمونههای مشابه و تکراری را در تعداد موردنیاز در اختیار ما قرار میدهد. دستگاههای کپی امروزی، بر خلاف دستگاههای کپی قدیمی که صرفاً نمونههای تکراری را در تعداد مورد نیاز کپی میکردند، از امکانات فنی مختلفی برخوردار هستند تا نیازهای یک انسان مدرن امروزی را تحت پوشش قرار دهند. دستگاه کپی شارپ یکی از بهترین نمونههای موجود در بازار است.

برند شارپ یکی از قدرتمندترین و قدیمیترین شرکتهای تولیدکننده دستگاه کپی است. انواع بهترین دستگاههای کپی در مصارف مختلف اداری و خانگی مورد استفاده قرار میگیرند و برای اینکه بیشترین سازگاری را با محیط مورد استفاده داشته باشند، در انواع مختلفی ساخته میشوند. دستگاههای کپی شارپ در انواع مختلفی رومیزی و ایستاده طراحی شده اند و هر کدام نقاط قوت، نقاط ضعف، امکانات فنی، کاربری و رنج قیمتی مختص به خود را دارند.
دستگاه کپی را همه ما از نزدیک دیدهایم و همه در جریان هستیم که دستگاه کپی به یک کامپیوتر وصل میشود. عملکردهای مختلف دستگاه کپی از طریق کامپیوتر قابل تنظیم و کنترل هستند. عملکردهایی مانند اندازه بزرگنمایی، اندازه کاغذ، تعداد صفحات کپی موردنیاز، رزولوشن صفحات، میزان روشنایی کپی، پشت و رو بودن کپی یا تک رو بودن آن، تنظیم کنتراست، نوع کپی مورد نیاز از نظر سیاه و سفید بودن یا رنگی بودن و تنظیمات مشابه دیگر، همگی از طریق یک کامپیوتر هدایت میشوند.
بنابراین راه اندازی یک دستگاه کپی به عبارت سادهتر، یعنی شناساندن آن به کامپیوتر؛ اما از ان جایی که کامپیوترها با سیستم عاملهای مختلفی کار میکنند، نحوه راه اندازی دستگاه کپی در سیستم عاملهای مختلف، اندکی با یکدیگر متفاوت است.
ما در این مقاله نحوه راه اندازی دستگاه کپی شارپ در ۳ سیستم عامل ویندوز ۷ (Seven)، ویندوز ۸ (Eight) و ویندوز ۱۰ (Ten) را به صورت گام به گام مورد بررسی قرار خواهیم داد. این ۳ سیستم عامل جزو پراستفادهترین سیستم عاملهای امروزی هستند و جایگزین سیستم عاملهایی مانند ویندوز ۲۰۰۰، ویندوز Vista و ویندوز xp شدهاند.
قبل از بررسی راه اندازی دستگاه کپی شارپ، بهتر است اطلاعات مفیدی در مورد شرایط نصب و محیطی که قرار است دستگاه کپی در آن نصب شود، به دست بیاوریم.
برای مطالعه بیشتر: طریقه کپی و پرینت گرفتن پشت و رو با دستگاه کپی شارپ
نصب دستگاه کپی شارپ
اگر دستگاه کپی شارپ خریداریشده به دستتان رسیده است، باید مراحل زیر را برای نصب دنبال کنید. ابتدا دستگاه را با دقت از جعبه خود خارج کرده و محافظهای آن را به آرامی جدا کنید. سپس نوبت به انتخاب محل نصب دستگاه کپی میرسد.
با توجه به اینکه دستگاه کپی باید به کامپیوتر متصل شود، محل نصب آن باید نزدیک به کامپیوتر باشد؛ اما برای انتخاب محل نصب دستگاه کپی خود، بهتر است موارد زیر را مدنظر قرار دهید:
-
محل نصب دستگاه باید صاف و بدون شیب باشد. مکان شیبدار از عمر مفید دستگاه کپی میکاهد.
-
محل نصب دستگاه کپی باید ثابت و بدون ارتعاش باشد. لرزه و ارتعاش روی خروجی کار تأثیر سوپ داشه و عمر مفید قطعات داخلی را کاهش میدهد.
-
مکان نصب دستگاه پرینتر باید تمیز و عاری از هرگونه گردوغبار باشد. از نصب کردن دستگاه کپی در مجاورت پنجره و در ورودی اتاق خودداری کنید؛ چرا که گردوغبار واردشده به دستگاه، کیفیت کپی و طول عمر دستگاه را تحت تأثیر قرار میدهد.
-
مکان نصب دستگاه کپی نباید مرطوب و نمناک باشد.
-
یک دوشاخه برق مستقل باید در نزدیکی محل نصب وجود داشته باشد. از پریز دستگاه کپی برای وسائل الکتریکی و الکترونیکی دیگر به صورت مشترک استفاده نکنید.
-
مکان نصب دستگاه کپی نباید در معرض تابش مستقیم نور خورشید باشد.
-
دستگاه را در مجاورت یخچال، کولر یا بخاری قرار ندهید. تغییرات ناگهانی دما برای دستگاه کپی مانند سم است.
-
مکان نصب دستگاه کپی باید تهویه مناسب داشته باشد. دستگاه را به دیوار یا وسائل دیگر نچسبانید ا گردش هوای آزاد در اطراف آن برقرار باشد.
-
برای اتصال دستگاه به برق، از محافظهای برق صنعتی استفاده کنید.
برای خرید و نصب انواع دستگاه کپی و پرینت شارپ با ما تماس بگیرید
پس از پیدا کردن محل مناسب برای نصب، با مدنظر قرار دادن نکات ذکرشده، پیچ نگهدارنده صفحه اسکن را باز کنید سپس درب بغل و درب جلویی دستگاه را به صورت کامل باز کنید. با باز کردن درب جلویی، یونیت دولوپر دستگاه در دسترس خواهد بود. آن را از دستگاه خارج کرده و شارژ نمایید.
سپس درب بغل را ببندید و سینی نگهدارنده کاغذ را خارج کنید و کاغذ متناسب با دستگاه کپی خود را درون سینی قرار دهید. در داخل صفحه اسکن، با خط کشهایی عمودی و افقی روبرو خواهید شد که اندازه کاغذ را از نظر A3، A4 یا A5 بودن مشخص میکند. اگر این ابعاد را در هنگام بارگزاری کاغذها مدنظر قرار ندهید، ممکن است قسمتی از صفحه اسکن نشود و به صورت یک سفحه سیاه رنگ کپی شود. برای آنکه کیفیت اسناد چاپشده در سطح قابل قبولی باشد، باید کاغذ با سایز مناسب در درون سینی دستگاه قرار بگیرد.
فراموش نکنید که سینی کاغذ ظرفیت محدود و مشخصی دارد و نباید بیش از ظرفیت پر شود. اگر دستگاه شما از قابلیت ADF یا تغذیه اتوماتیک برخوردار است، دستههای کاغذ را به صورت فلهای در درون سینی قرار دهید؛ اما اگر دستگاه کپی شما این قابلیت را نداشته باشد، باید برگههای کاغذ را به صورت برگ به برگ و جداگانه روی شیشه دستگاه قرار دهید.
با شارژ کردن یونیت دولوپر، قرار دادن کاغذ مناسب در سینی و بستن درب بغل، دستگاه شما آماده اتصال به کامپیوتر و راه اندازی است. قبل از راه اندازی و کار با دستگاه بهتر است صفحه اسکنر را با شیشه پاک کن تمیز کنید.
نکات مهم برای استفاده و راه اندازی دستگاه کپی شارپ در حالت بهینه
-
اگر دستگاه شما پورت USB دارد، باید از این پورت برای شناساندن درایور دستگاه به کامپیوتر استفاده کنید.
-
از آن جایی که دستگاه کپی شارپ قابلیت دریافت چند دستور چاپ ه صورت همزمان و تحت شبکه را دارد، اگر میخواهید از دستگاه خود به عنوان اسکنر و پرینتر استفاده کنید، بهتر است از کابلهای اورجینال، باکیفیت و کوتاه برای اتصال دستگاه کپی به کامپیوترها استفاده کنید.
-
دستگاه کوی را به صورت پشت سرهم و بدون مکث، خاموش و روشن نکنید. برای هربار خاموش و روشن کردن دستگاه، حداقل ۱۵ ثانیه تأخیر را در دستور کار خود قرار دهید.
-
اگر قصد نصب تجهیزات اضافی به تستگاه را دارید، قبل از نصب، دستگاه را خاموش کنید.
-
اگگر قصد جابهجایی دستگاه یا جابهجایی پریز برق را دارید، حتماً دستگاه را به صورت کامل خاموش کنید و در حالت Standby این کار را انجام ندهید.
-
هرگز دستگاه را از محل سرد به گرم و برعکس منتقل نکنید، زیرا تغییر ناگهانی دما به قطعاتت داخلی آن آسیب میزند و کیفیت کار و طول عمر دستگاه را پایین میآورد.
-
اگر قصد استفاده از کارتریجها و تونرهای دستگاه را ندارید، بهتر است بستهبندی آنها را باز نکنید و در جای خشک و خنک به دور از تابش نور خورشید نگهداری کنید. جعبه تونر اصل، باید نشان SHARP Genuine Supplies را داشته باشد.
-
کاغذهای مرطوب و تاشده را درون دستگاه قرار ندهید.
-
اگر دستگاه کپی شما قابلیت ارتباط بی سیم تحت شبکه را دشاته باشد، میتوانید بدون استفاده از سیم، دستگاه خود را با گجتها و کامیپیوترهایی که کارت شبکه بی سیم (Wifi) دارند، شبکه کنید.
نصب و راه اندازی دستگاه کپی شارپ در ویندوز ۷ (Seven)
برای راه اندازی دستگاه کپی شارپ در ویندوز ۷ باید مراحل زیر را طی کنید:
-
در وهله اول باید دستگاه کپی خود را به کامپیوتر وصل کنید.
-
یک دیسک نصب اتوماتیک باید در جعبه دستگاه باشد. آن را درون سیدی رایتر خود قرار دهید و منتظر نصب اتوماتیک درایور دستگاه کپی بمانید.
-
اگر مراحل نصب اتوماتیک به هر دلیلی به صورت کامل اجرا نشد، مراحل بعدی را انجام دهید.
-
منوی استارت را باز کنید. وارد کنترل پنل (Control Panel) شوید و گزینه Devices and Printers را انتخاب کنید.
-
سپس در پنجره جدید، گزینه add a printer (اضافه کردن پرینتر یا دستگاه کپی) را انتخاب کنید.
-
در مرحله بعدی باید دستگاه کپی شما در شبکه شناسایی شده و در لیست حاضر باشد. در غیر این صورت، بر روی گزینه Add a local printer کلیک کنید.
-
اگر گزینه Add a network,wireless or Bluetooth printer را انتخاب کنید، دستگاه کپی شما قابلیت شبکه شدن و استفاده چندکاربری را خواهد داشت.
-
در مرحله بعدی مدل و برند دستگاه کپی را انتخاب کنید و روی دکمه Next کلیک کنید.
-
با به اتمام رساندن مراحل باقیمانده، مراحل راه اندازی دستگاه کپی شارپ پایان یافته و دستگاه آماده به کار است.
برای مطالعه بیشتر: تعمیر کار پرینتر
نصب و راه اندازی دستگاه کپی شارپ در ویندوز ۸ (Eight)
سیستم عامل رایج بعدی که روی اکثر کامپیوترها نصب شده و مورد استفاده قرار میگیرد، سیستم عامل ویندوز ۸ است. ویندوز ۸ در زمینه شناسایی و نصب گچتها و ابزار جانبی به کامپیوتر بسیار خوب عمل میکند. اگر سیستم عامل ویندوز ۸ را روی کامپیوتر خود نصب کردهاید و قصد راه اندازی دستگاه کپی شارپ را دارید، تنها کافی است تا مراحل ساده زیر را گام به گام طی کنید:
-
دستگاه کپی را به سیستم خود متصل کنید.
-
دکمههای پنجره (ویندوز) و حرف C انگلیسی را به صورت همزمان فشار دهید و از پنل کناری بازشده، وارد قسمت Devices شوید.
-
اگر سیستم شما دستگاه کپی را شناسایی کرده باشد، مدل و برند دستگاه را در قسمت Prints مشاهده خواهید کرد.
-
با انتخاب گزینه advanced setup، دستگاه شناسایی شده را نصب کنید.
-
پس از اتمام نصب، با یک لیست از پرینترها و دستگاههای کپی نصب شده بر روی سیستم مواجه خواهید شد. نام و مدل پرینتر خود را از لیست انتخاب کرده و فعال کنید.
-
با انتخاب گزینه Make this the default printer، دستگاه کپی خود را به عنوان دستگاه پیش فرض به سیستم معرفی کنید.
-
با انجام مراحل ساده فوق، راه اندازی دستگاه کپی شارپ به اتمام میرسد.
-
همچنین میتوانید با کلیک راست روی دکمه Start و انتخاب گزینه Control Panel، مراحل ذکرشده برای راه اندازی دستگاه کپی شارپ در ویندوز ۷ را پیادهسازی کرده و دستگاه کپی خود را آماده استفاده کنید.
برای مطالعه بیشتر: تعمیرات تخصصی پرینتر
نصب و راه اندازی دستگاه کپی شارپ در ویندوز ۱۰ (Ten)
سیستم عامل رایج بعدی که به احتمال بسیار زیاد روی کامپیوتر شما نصب شد هاست، سیسم عامل ویندوز ۱۰ است. مراحل نصب و راه اندازی دستگاه کپی شارپ در ویندوز ۱۰، تاحدودی حتی از ویندوز ۸ نیز سادهتر است، چرا که ویندوز ۱۰ برای شناسایی دستگاه کپی و پرینتر به سیستم، قابلیت administrator را در اختیار کاربران قرار داده است.
برای راه اندازی دستگاه کپی شارپ بر روی سیستم عامل ویندوز ۱۰ خود، مراحل زیر را به ترتیب انجام دهید:
-
دستگاه کپی را به کامپیوتر خود متصل کنید.
-
سپس از منوی Start، وارد پنجره Setting شده و گزینه devices را انتخاب کنید.
-
با انتخاب گزینه devices، در پنجره بازشده جدید، گزینه printers & Scanner را انتخاب کنید.
-
پس از انتخاب گزینه printers & Scanner، در پنجره جدید، روی گزینه add a printer or scanner کلیک کیند.
-
در این مرحله سیستم دستگاه کپی شما را شناسایی خواهد کرد. نام و برند دستگاه را از لیست انتخاب کرده و مراحل نصب را با چند کلیک ساده روی گزینه Next، به اتمام برسانید.
-
اگر پس از انتخاب گزینه add a printer or scanner، دستگاه موردنظر را از لیست پیدا نکردید، روی گزینه The printer that I want isn’t listed کلیک کنید.
-
در پنجره بازشده جدید، گزینهadd a local printer or network printer with manual settings را انتخاب کنید.
-
در مرحله بعدی، نام و برند دستگاه کپی خود را پیدا کرده و انتخاب کنید.
-
میتوانید از بخش printer name، یک نام دلخواه برای دستگاه کپی خود انتخاب کنید.
-
اگر گزینه Share this printer so that others on your network can find and use it را فعال کنید، دستگاه کپی و پرینتر شما با کامپیوترهای تحت شبکه، به اشتراک گذاشته میشود.
-
در مرحله آخر، گزینه print a test page و مراحل راه اندازی دستگاه کپی شارپ خود را به اتمام برسانید.
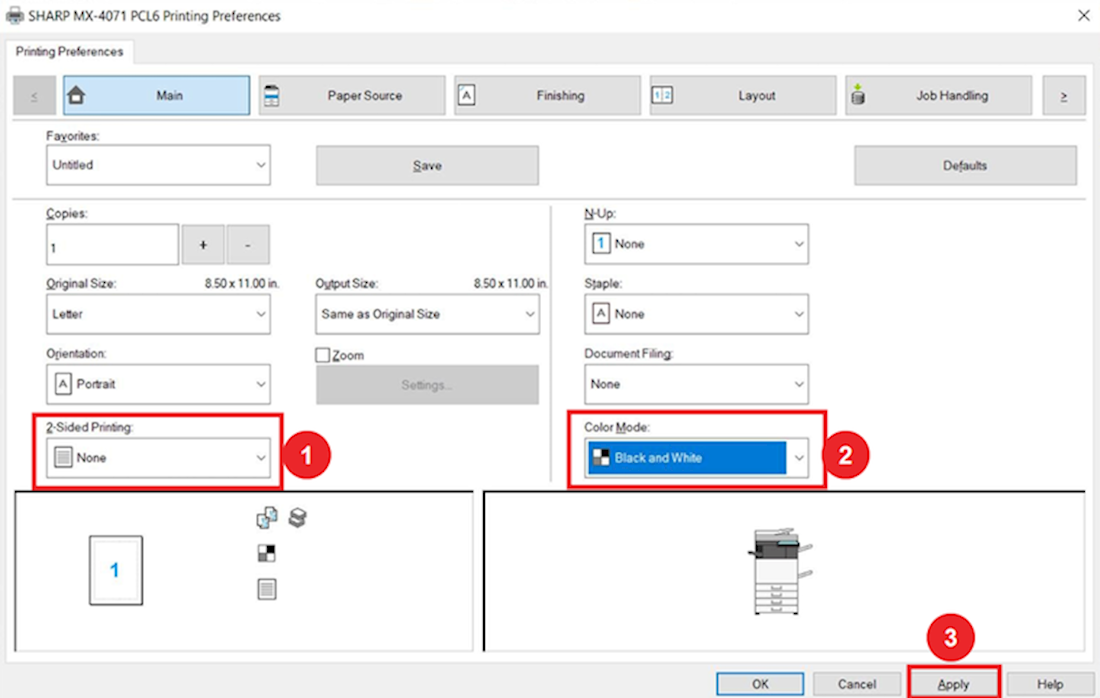
برای مطالعه بیشتر: آموزش تعمیر فتوکپی شارپ
قیمت دستگاه کپی شارپ
دستگاه کپی شارپ مدلهای مختلفی دارد. این برند برای اینکه تمام نیازهای کاربران اداری و خانگی را تحت پوشش قرار دهد، دستگاههای کپی خود را در انواع مختلف رومیزی و ایستاده، با قابلیتهای فنی مختلف روانه بازار کرده است.
قیمت مدل های پرفروش دستگاه کپی شارپ با توجه به مدل و امکانات فنی متغیر است و نمیتوان قیمت ثابتی برای آن مشخص کرد. نکتهای که حائز اهمیت است، این است که دستگاه کپی موردنظر خود را با نازلترین قیمت موجود در بازار خریداری کنید. برای این کار و برای استعلام پایینترین قیمت بازار، میتوانید به مشاوران برند اچ پی تعمیر اعتماد کنید.
تیم ما با سابقه چندساله فعالیت در این حوزه، مناسبترین دستگاه کپی را برای شما انتخاب کرده و با نازلترین قیمت بازار، در اختیار شما قرار میدهد.
همچنین اگر قصد استعلام قیمت دارید و یا میخواهید از هزینه تعمیر دستگاه کپی شارپ مطلع شوید، کافی است با برند ما ارتباط برقرار کنید.
خرید دستگاه کپی شارپ
خرید دستگاه کپی شارپ و هر دستگاه کپی دیگری، مستلزم داشتن اطلاعات کافی در مورد امکانات فنی دستگاه و مدل آن است. اگر قصد خرید پرینتر و دستگاه کپی را دارید و برند شارپ را به عنوان برند منتخب خود برگزیدهاید، میتوانید با کارشناسان اچ پی تعمیر ارتباط برقرار کرده و خرید خود را با خیال آسوده انجام دهید.
تیم ما در تمام مراحل انتخاب و خرید در کنار شما خواهند بود و با ارائه مشاورههای فنی در مورد امکانات هر دستگاه، مناسبترین دستگاه کپی شارپ را متناسب با نیازهایتان، برای شما انتخاب و خریداری میکنند. اگر قصد خرید دستگاه کپی شارپ را دارید و نمیدانید از کجا شروع کنید، تنها کافی است وارد وب سایت ما شده و با کارشناسان ما مشورت کنید.
سخن پایانی درباره نصب دستگاه کپی شارپ
در این مقاله در مورد نحوه نصب و راه اندازی دستگاه کپی شارپ صحبت کردیم از نزدیک با صفر تا صد نحوه نصب و راه اندازی این دستگاهها آشنا شدیم. متوجه شدیم که محل نصب دستگاه کپی و پرینتر باید شرایط خاصی را داشته باشد تا دستگاه، در بهینهترین حالت خود کار کرده و بالاترین طول عمر را داشته باشد. همچنین با مراحل راه اندازی دستگاه کپی شارپ در ۳ سیستم عامل رایج ویندوز ۷، ویندوز ۸ و ویندوز ۱۰ آشنا شدیم. اگر قصد خرید دستگاه کپی و گرفتن مشاوره در مورد انتخاب مناسبترین دستگاه کپی، متناسب با نیازها و کاربری خود را دارید، پیشنهاد میکنیم با تیم ما مشورت کنید. شرکت اچ پی تعمیر علاوه بر زمینه های تعمیرات پرینترهای اچ پی، تعمیر پرینتر hp در محل و تعمیر پرینتر سامسونگ در زمینه های تعمیر اسکنر hp، تعمیر اسکنر کانن، تعمیر پریتر در تهران، تعمیر فتوکپی شارپ، تعمیر فکس پاناسونیک و خرید پرینترهای لیزری رنگی نیز فعالیت می کند.
- فروش و تعمیر انواع دستگاه کپی و پرینتر شارپ، اچ پی، و ...
- فروش پرینترهای استوک اروپا بهراه سه ماه گارانتی بی قید و شرط
- هزینه ارسال پرینتر استوک برای تهران و سراسر ایران رایگان میباشد
- تعمیرات و فروش انواع ماشین های اداری
- فروش و شارژ کارتریج های لیزری
- ارائه سرویس پرینتر جایگزین به کلیه مراکز و ارگان های طرف قرارداد
- تمامی خدمات دارای سه ماه گارانتی می باشد





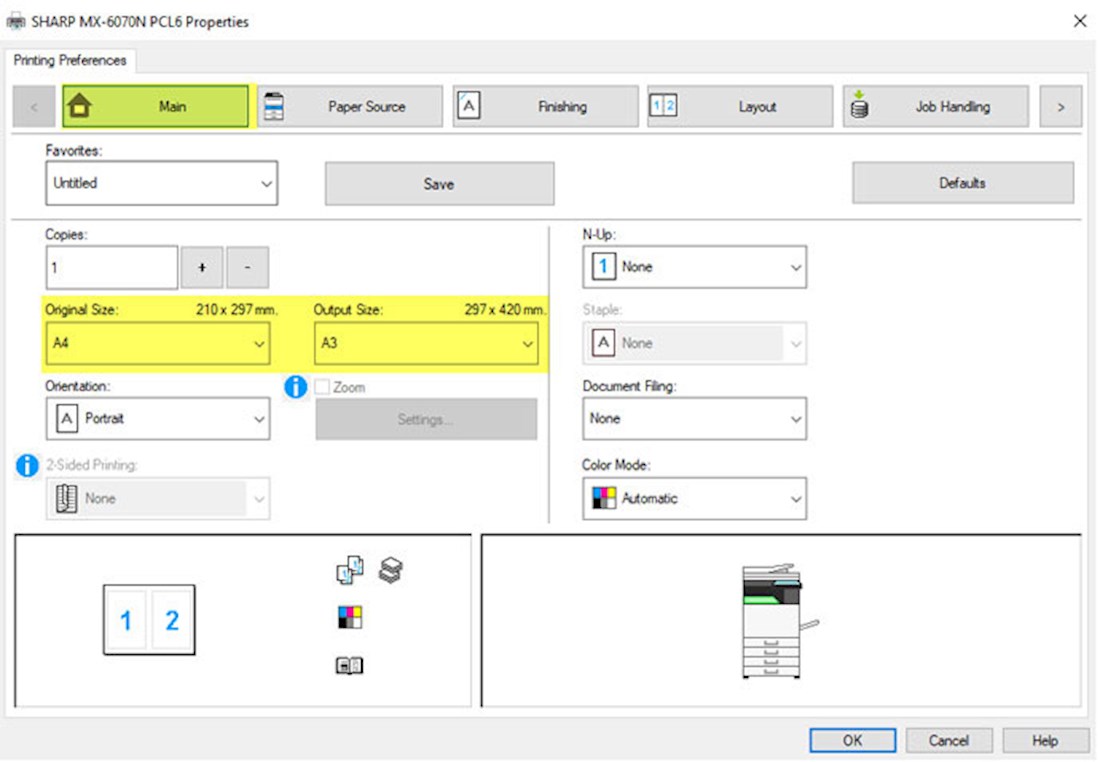












نظرتان را درباره این مطلب بنویسید !
ارسال دیدگاه