برنامه HP Smart را نصب کنید
-
فروشگاه مایکروسافت (ویندوز): HP Smart را سرچ کنید
-
Mac فروشگاه (macOS): HP Smart for Desktop را به انگلیسی سرچ کنید
-
فروشگاه Google Play (اندروید): HP Smart را سرچ کنید
-
در اپل استور آیفون (iOS): HP Smart را به انگلیسی سرچ کنید
پرینتر خود را با استفاده از hp smart app تنظیم کنید.
1. اگر پرینتر hp خود را روی شبکه Wi-Fi راهاندازی میکنید، برای اتصال آن را آماده کنید.
-
مطمئن شوید که سیستم عامل رایانه یا دستگاه تلفن همراه شما update است.
-
پرینتر و رایانه یا دستگاه تلفن همراه را نزدیک روتر Wi-Fi قرار دهید.
-
Wi-Fi را در کامپیوتر یا دستگاه تلفن همراه خود روشن کنید و آن را به شبکه خود وصل کنید. اگر رایانه با کابل اترنت به شبکه متصل است، کابل را موقتاً جدا کرده و در حین تنظیم از روش اتصال Wi-Fi استفاده کنید.
-
بلوتوث را روشن کنید تا برنامه HP Smart بتواند چاپگر را در حین تنظیم شناسایی کند.
-
برای دستگاه های تلفن همراه، مطمئن شوید که سرویس مکان دستگاه تلفن همراه را در صورت درخواست فعال کنید و به برنامه اجازه دهید از موقعیت مکانی شما برای شناسایی چاپگر و ارائه راه حل در حین راه اندازی استفاده کند.
2. برنامه HP Smart را باز کنید.
3. اگر صفحه خوش آمدید به smart hp app نمایش داده شد، دکمه accept all را بزنید.
4. بسته به آنچه در پنجره برنامه HP Smart نشان داده شده است، روی Set Up a New Printer یا Add Printer کلیک کنید.
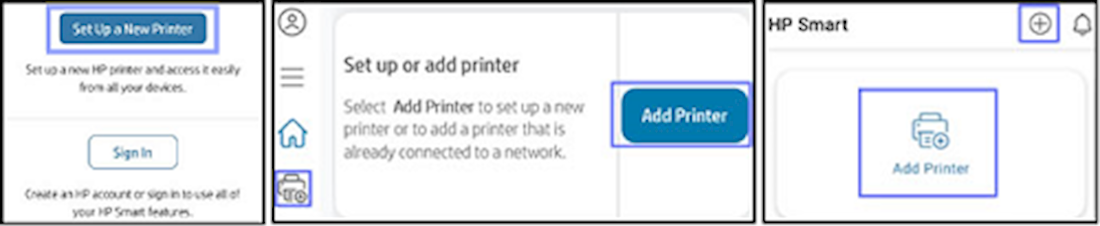
5. اگر پرینتر hp را به شبکه خود اضافه می کنید، انتخاب کنید که یک پرینتر جدید راه اندازی کنید یا به پرینتری که از قبل در شبکه شما است متصل شوید.
- اگر پرینتر hp شما قبلاً راه اندازی نشده است، روی Get Started کلیک کنید. اگر از شما خواسته شد یک نوع اتصال را انتخاب کنید، روی نوع اتصال و سپس Continue کلیک کنید.
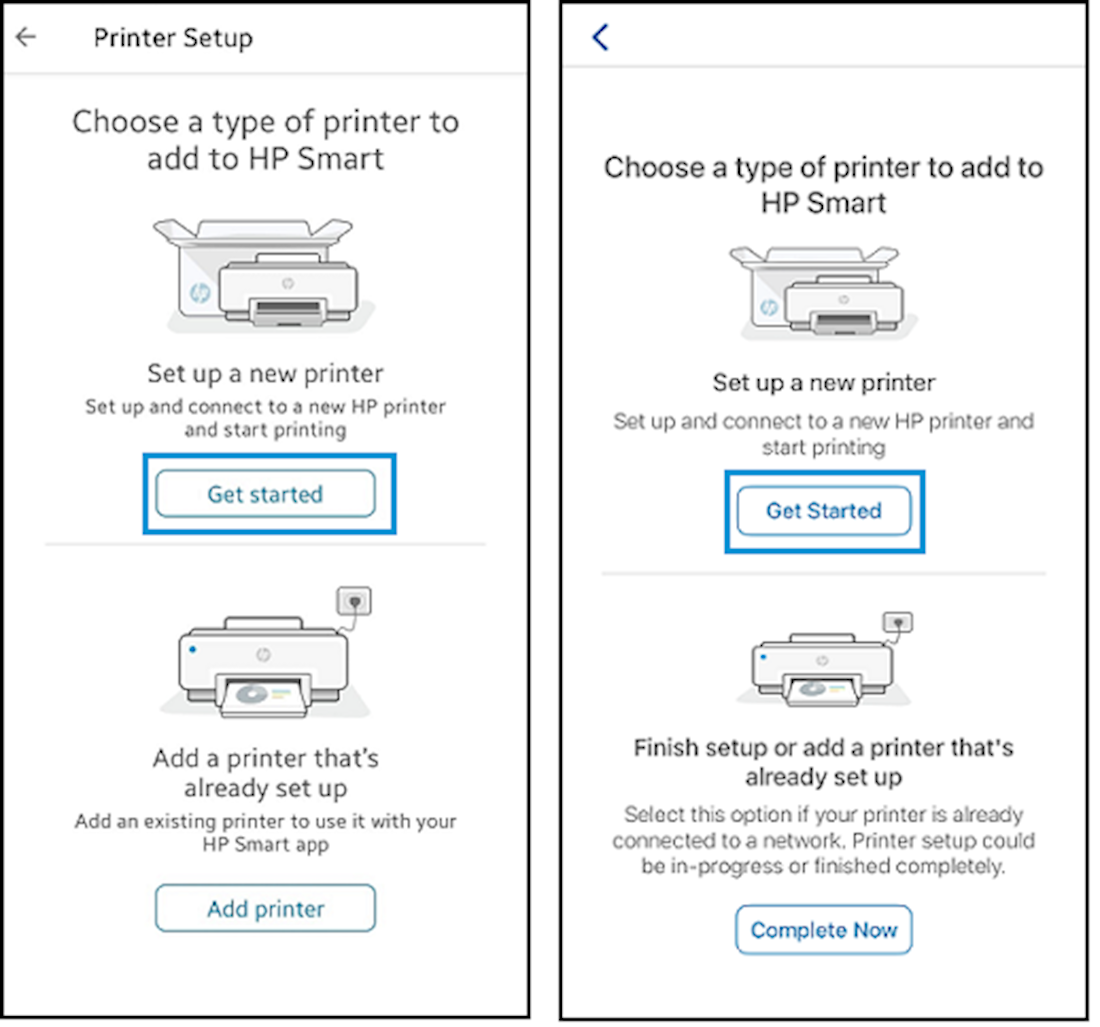 ---
---
اگر پرینتر شما قبلاً تنظیم شده است و به شبکه متصل است، روی add printer یا continue کلیک کنید.
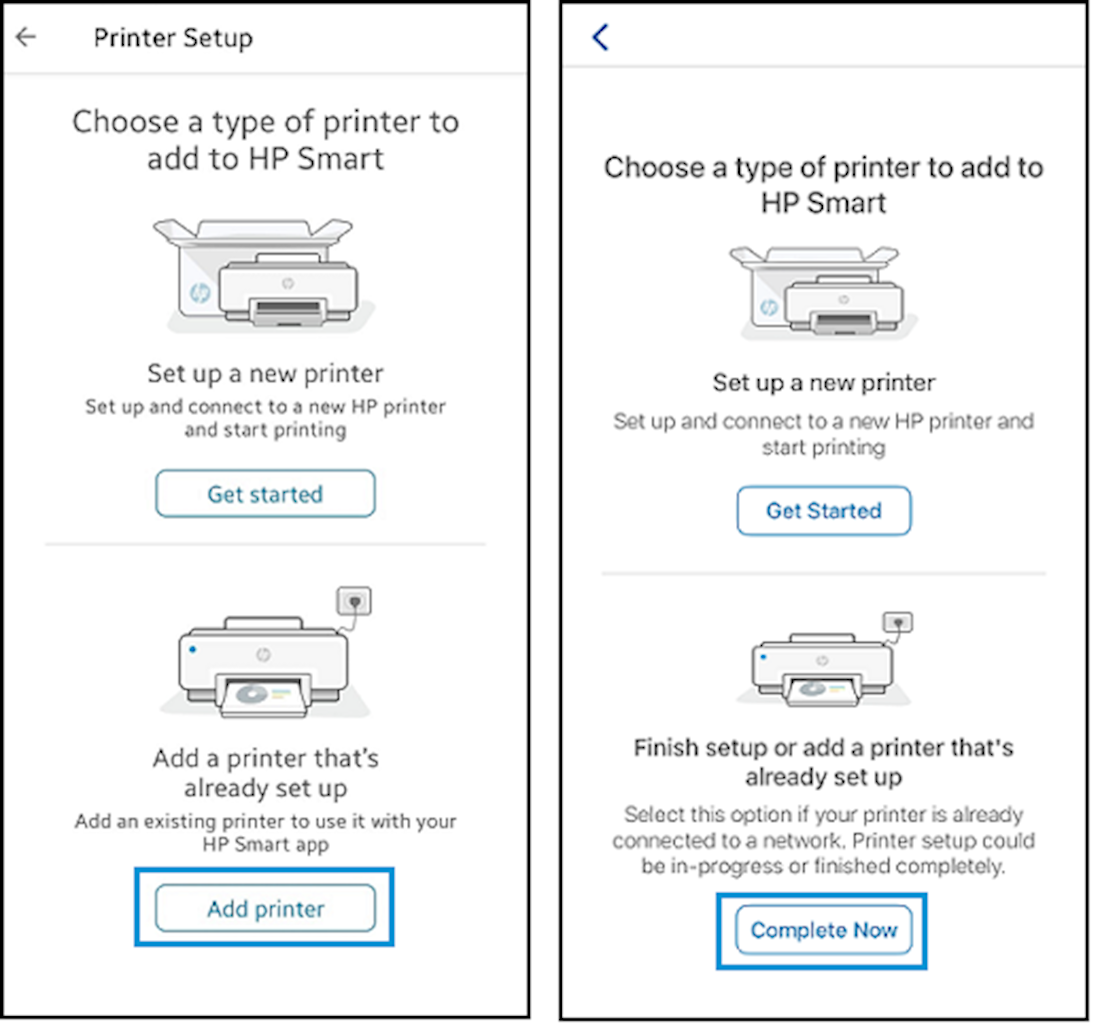
6. پرینتر hp خود را در لیست پیدا کنید، روی نام چاپگر یا Set Up کلیک کنید و سپس دستورات را دنبال کنید تا راه اندازی به پایان برسد. ممکن است چند دقیقه طول بکشد تا پرینتر نمایش داده شود.
7. اگر از اتصال Wi-Fi استفاده می کنید و چاپگر شما پیدا نشد، به مرحله بعد بروید.
8. حالت تنظیم Wi-Fi را بازیابی کنید.
- پرینتر هاب دارای صفحه کنترل صفحه لمسی: در صفحه کنترل، منوی Wireless یا Setup را باز کنید، Network Setup یا Settings را انتخاب کنید و سپس Restore Network Settings را انتخاب کنید.
- پرینتر های بدون صفحه کنترل صفحه لمسی: از دکمه های کنترل پنل برای بازیابی حالت تنظیم Wi-Fi در چاپگر HP خود استفاده کنید.
9. ظرف 2 ساعت، برنامه HP Smart را ببندید و دوباره باز کنید و سپس پرینترتان را به عنوان یک چاپگر جدید تنظیم کنید
پرینتر HP خود را ایمن تر کنید (فقط بی سیم)
- پرینتر خود را ایمن کنید تا از دسترسی دیگران به آن جلوگیری کنید.
- اطمینان حاصل کنید که شبکه، چاپگر و دستگاه به یک اتصال ایمن متصل هستند. از اتصال چاپگر به شبکه های باز و عمومی خودداری کنید.
- از یک رمز عبور قوی برای شبکه Wi-Fi (روتر خود) استفاده کنید و آن را به طور منظم تغییر دهید.
- یک نام نمایشی چاپگر منحصر به فرد ایجاد کنید تا به راحتی چاپگر خود را در صورت وجود چندین چاپگر در شبکه شناسایی کنید.
- دسترسی دیگران را برای ویژگیهای چاپگر که امکان چاپ از راه دور را فعال میکنند، محدود کنید، مانند Print Anywhere یا HP ePrint.
برای اطلاعات بیشتر، به Secure your HP printer در برابر دسترسی ناخواسته بروید.
از برنامه HP Smart برای چاپ، اسکن، کپی و فکس استفاده کنید
چاپ، اسکن، کپی و فکس از کاشی های صفحه اصلی برنامه HP Smart. همچنین میتوانید وضعیت چاپگر را بررسی کنید، مشکلات را عیبیابی کنید، لوازم سفارش دهید و تنظیمات برگزیده چاپگر را تنظیم کنید.
نمونه ای از صفحه اصلی HP SMART App (موبایل، کامپیوتر)
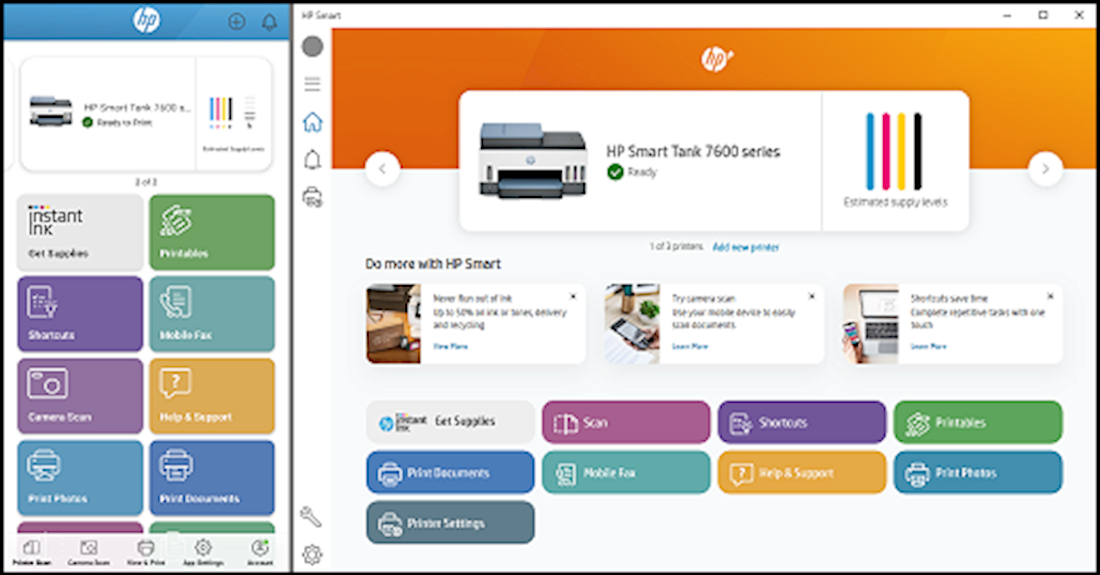
-
برای چاپ، نوع چاپ را از صفحه اصلی انتخاب کنید، مورد مورد نظر را برای چاپ انتخاب کنید، در صورت لزوم از ابزارهای ویرایش عکس استفاده کنید و سپس تنظیمات کار چاپ را تغییر دهید.
-
برای اسکن، اسکن از شیشه اسکنر چاپگر یا تغذیه کننده سند، وارد کردن عکس، یا استفاده از دوربین رایانه یا دستگاه تلفن همراه برای گرفتن عکس یا سند را انتخاب کنید. در صورت لزوم از ابزارهای ویرایش استفاده کنید و سپس مورد اسکن شده را چاپ، ذخیره یا به اشتراک بگذارید. برای اطلاعات بیشتر، به نحوه اسکن با چاپگر HP بروید.
-
برای کپی (فقط اندروید، iOS)، کاشی کپی را باز کنید، از دوربین برای گرفتن یک سند یا عکس استفاده کنید، اندازه و تعداد کپی ها را انتخاب کنید و سپس مورد را به صورت رنگی یا سیاه و سفید چاپ کنید.
-
برای مدیریت چاپگر، روی تصویر چاپگر خود در صفحه اصلی یا تنظیمات چاپگر (فقط برای ویندوز) کلیک کنید تا تنظیمات برگزیده و گزینهها را تغییر دهید، وضعیت چاپگر را بررسی کنید و موارد دیگر.
-
برای افزودن یا حذف کاشیهای صفحه اصلی، Personalize Tiles را در پایین صفحه (اندروید، iOS، macOS) یا در تنظیمات برنامه (ویندوز) انتخاب کنید.
-
برای آشنایی با سایر ویژگی های برنامه، یکی از پیوندهای زیر را انتخاب کنید:
تشخیص و رفع: اگر با چاپگر خود مشکل دارید، این ابزار عیبیابی تعبیه شده در برنامه HP Smart برای رایانههای Mac و Windows را اجرا کنید.
Print Anywhere: زمانی که خارج از خانه هستید و به شبکه تلفن همراه یا Wi-Fi با دسترسی به اینترنت دسترسی دارید از چاپگر خود استفاده کنید.
میانبرها: برای تکمیل سریع کارهای تکراری مانند ارسال ایمیل، چاپ و ذخیره اسکن، میانبرهایی با یک لمس (که قبلاً Smart Tasks نامیده می شد) ایجاد کنید.
فکس موبایل: اسناد را به صورت ایمن به دستگاه فکس یا چاپگر با قابلیت فکس ارسال کنید.
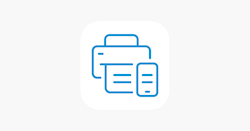










نظرتان را درباره این مطلب بنویسید !
ارسال دیدگاه